Mahir Pengolahan Data Dgn SPSS 4
Input Data Variabel
Setelah melaksanakan pembuatan variabel dengan menggunakan jendela variabel view selanjutnya adalah melaksanakan penginputan data berdasarkan masing-masing variabel yang telah dibuat dengan menggunakan jendela data view.
Buka kembali file latihan 1 yang telah anda buat kemudian masuk pada jendela data view pada SPSS anda. Berikut adalah tampilan jendela data view setelah dilaksanakan proses pengisian dan pendefinisian dari variabel data.
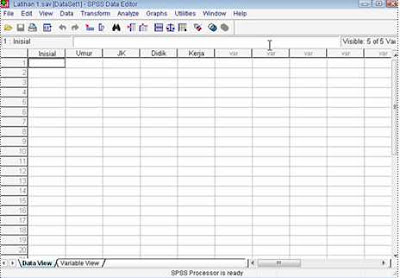
Yang perlu diperhatikan bahwa pada saat pertama anda membuka file latihan 1 tersebut, secara bersamaan juga terbuka file out put yang menunjukkan deskripsi dari file yang terbuka tersebut dan ini merupakan otomatisasi dari program SPSS versi 15. Tutup saja file tersebut tanpa melakukan penyimpanan sehingga akan memudahkan anda dalam penampilan SPSS di jendela windows pada desktop anda.
Selanjutnya adalah dengan memasukkan angka-angka berdasarkan soal yang telah diberikan sebelumnya :
-
No
Inisial
Umur
Jenis Kelamin
Pendidikan
Pekerjaan
1
EL
22
Perempuan
Tdk Sekolah
Tani
2
YP
44
Perempuan
SMP
Buruh
3
JR
23
Laki-laki
SD
Wiraswasta
4
DK
52
Perempuan
SMP
Tani
5
DA
54
Perempuan
SMA
PNS
6
YL
29
Perempuan
SMP
Buruh
7
LP
53
Perempuan
Tdk Sekolah
URT/Tdk Kerja
8
LB
36
Perempuan
SD
Tani
9
LL
19
Perempuan
SD
Tani
10
LB
51
Perempuan
SMP
Wiraswasta
11
MS
39
Perempuan
SD
Buruh
12
PM
42
Perempuan
SMP
Wiraswasta
13
YS
54
Laki-laki
SD
URT/Tdk Kerja
14
SA
21
Laki-laki
SD
Tani
15
ER
31
Perempuan
SD
Buruh
16
SE
16
Perempuan
SMP
URT/Tdk Kerja
17
YA
40
Perempuan
SMP
PNS
18
DK
18
Laki-laki
SMP
URT/Tdk Kerja
19
HM
42
Perempuan
SD
Wiraswasta
20
MR
38
Perempuan
SMA
PNS
21
YS
42
Laki-laki
SD
Tani
22
BA
34
Laki-laki
SMP
Buruh
23
MA
41
Perempuan
SD
Buruh
24
CS
31
Perempuan
SD
Wiraswasta
25
PB
45
Laki-laki
SMP
Tani
26
MN
36
Laki-laki
SD
Tani
27
GG
27
Perempuan
SMP
Tani
Pada jendela windows, pointer anda berada pada baris pertama kolom variabel Inisial sebagaimana yang ditunjukkan pada file latihan anda. Untuk memudahkan anda dalam proses penginputan data dari tiap responden sebaiknya penginputan dilakukan secara bervariabel sehingga setelah variabel satu telah terisi selesai sesuai dengan jumlah sampel (responden) baru pindah pada variabel selanjutnya dan begitupun seterusnya.
Dalam melaksanakan penginputan data, semua jenis data yang terklasifikasi atau dapat diklasifikasi harus diubah dalam bentuk data numeric sehingga akan memudahkan dalam pengolahan data selanjutnya.
Untuk variabel JK (jenis kelamin)
Laki-laki digantikan dengan angka 1 dan
Perempuan dengan angka 2
Untuk variabel Didik (pendidikan)
Tidak sekolah dengan angka 1,
SD dengan angka 2
SMP dengan angka 3
SMU dengan angka 4
PT dengan angka 5
Selanjutnya untuk variabel kerja (pekerjaan)
PNS digantikan dengan angka 1
Tani/Nelayan dengan angka 2
Buruh/Swasta denga angka 3
Wiraswasta dengan angka 4 dan
URT/tidak kerja dengan angka 5
Setelah anda melakukan pengubahan dari masing-masing data tersebut kemudian lakukan pengisian berdasarkan masing-masing variabel sehingga tampilan pada jendela data view SPSS anda sebagai berikut.
Pada jendela data view anda menunjukkan bahwa pada masing-masing data variabel, angka yang diisikan menunjukkan dua angka dibelakang koma (2,00). Munculnya dua angka dibelakang koma berdasarkan data numeric yang disikan karena pada saat pendiskripsian variabel di jendela variabel view kolom desimal menggunakan angka 2. sebetulnya angka tersebut bukanlah menjadi masalah namun untuk alasan penampilan biasanya angka tersebut terkesan mengganggu dan anda dapat mengubahnya dengan masuk pada jendela variabel view dan mengubah kolom desimal angka 2 menjadi 0.
Selanjutnya masuk ke jendela data view kembali. Letakkan ponter anda pada kolom variabel JK (jenis kelamin) baris pertama. Sekarang kita akan mencoba melaksanakan pengklasifikasian umur dengan membagi menjadi beberapa kelompok dalam bentuk data interval. Hal ini dilakukan untuk memudahkan dalam pendeskripsian umur dari responden.
Letakkan kursor anda pada nama variabel JK sehingga menunjukkan tanda sorot kebawah () sehingga data pada variabel JK tersorot secara langsung secara keseluruhan kebawah dan Klik kanan pada nama variabel JK sehingga akan tampil menu sebagai berikut
Pilih menu “Insert Variables” untuk mengisikan variabel lain setelah variabel umur sehingga termuat variabel tambahan dengan nama “VAR0001” yang merupakan nama variabel secara default.
Masuk ke jendela variabel view untuk melakukan pendeskripsian variabel tersebut. Sama halnya pada saat pembuatan jenis variabel yang telah anda sebelumnya dengan mengubah nama VAR0001 menjadi Klp_Umur menggunakan jenis data – numeric, width – 8, desimal - 0, label - Kelompok Umur Responden.
Kemudian kembali pada jendela data view dan blok data pada variabel umur dengan tidak melakukan pemblokiran pada variabel umur dan copy data variabel umur dan masukkan ke variabel kelompok umur sehingga data pada umur sama halnya dengan data pada variabel Klp_Umur. Berikut adalah tampilannya.
Selanjutnya pada menu bar SPSS pilih menu “Transorm” >> “Record into Same Variables...” sehingga akan muncul tampilan sebagai berikut.
Pilih variabel Kelompok umur responden dan masukkan ke jendela kolom Variables dengan menekan tanda dalam rangka melaksanakan pendeskripsian dan pengelompokkan umur responden. Berikut adalah tampilannya.
Pilih “Old and New Values..” untuk melaksanakan pengelompokkan data variabel sehingga akan muncul tampilan sebagai berikut.
Tampilan ini merupakan menu untuk melaksanakan pengelompokkan data variabel umur responden. Pengelompokkan umur dilakukan dengan pembagian sebagai berikut.
Dengan menggunakan jarak 5 dengan pembagian kelompok umur adalah :
< 20 tahun (berdasarkan data terendah pada variabel umur yaitu umur 18 tahun)
20 – 24 tahun
25 – 29 tahun
30 – 34 tahun
35 – 39 tahun
40 – 44 tahun
45 – 49 tahun
> 49 tahun atau ≥ 50 tahun (berdasarkan data tertinggi pada variabel umur yaitu umur 54 tahun)
Dengan menggunakan jarak 10 dengan pembagian kelompok umur adalah :
< 20 tahun
20 – 29 tahun
30 – 39 tahun
40 – 49 tahun
> 49 tahun atau ≥ 50 tahun
Pengelompokkan umur berdasarkan jarak tergantung dari penginput data, namun secara umum yang digunakan adalah dengan menggunakan jarak 5 berdasarkan standar pengelompokkan umur oleh badan statistik nasional dan internasional.
Adapun cara pengelompokkan umur pada SPSS adalah dengan menerapkan langkah-langkah sebagai berikut.
Untuk kelompok umur terendah < 20 tahun dengan memilih menu “Range LOWEST through values” dan mengisikan anka 19 (artinya dengan mensort data umur yang lebih rendah dari 19 dan yang paling tinggi adalah 19 tahun) dan pada New value pada pilih Value dan masukkan angka 1 (artinya : mengganti kelompok umur < 20 tahun menjadi angka 1) berikut adalah tampilannya
Pilih “Add” sehingga akan masuk ke kolom OldNew. Berikut adalah tampilannya.
Untuk kelompok umur 20 – 24 tahun dengan memilih menu Range dan masukkan angka 20 pada kolom pertama dan throuh 24 pada kolom kedua dan pada New Value pilih Value dan masukkan angka 2 (mengganti kelompok umur 20 – 24 tahun dengan angka 2) dan pilih “ADD” berikut tampilannya.
Step 1
Step 2
Selanjutnya untuk kelompok umur 25 – 29 tahun, 30 – 34 tahun, 35 – 39 tahun, 40 – 44 tahun, 45 – 49 tahun sama halnya dengan cara pengelompokkan pada kelompok umur 20 – 24 tahun dengan menggunakan menu Range pada menu old view dan pada value dengan menggunakan angka secara berurutan sehingga tampilan adalah sebagai berikut.
Dari gambar menunjukkan bahwa untuk kelompok umur 30 – 34 tahun digantingkan dengan kelompok 4 dan seterusnya sampai pada kelompok umur 45 – 49 tahun digantikan pada kelompok 7.
Sedangkan pada kelompok umur > 49 tahun atau ≥ 50 tahun dengan menggunakan menu Range, value through HIGHEST dengan mengisi angka 49 tahun dengan menggantikan dengan value 8. berikut adalah tampilannya
Step 1
Step 2
Selanjutnya pilih Continu >> OK
Secara otomatis, umur yang ditampilkan berubah berdasarkan pengelompokkan umur yang telah dilakukan.
Selanjutnya, masuk kembali pada jendela variabel view untuk memberi penjelasan dari pengelompokkan umur yang teolah dilakukan.
Dengan mengarahkan pointer anda pada value variabel Klp_Umur (Kelompok umur responden) dengan mengisikan pengkategorian sebagai berikut.
untuk umur < 20 tahun dengan mengisikan < 20 tahun pada ruang value
untuk umur 20 – 24 tahun dengan mengisikan 20 – 24 tahun
untuk umur 25 – 29 tahun
untuk umur 30 – 34 tahun
untuk umur 35 – 39 tahun
untuk umur 40 – 44 tahun
untuk umur 45 – 49 tahun dan
untuk umur > 49 tahun atau >= 50 tahun
Selanjutnya kembali pada jendela data view dan pilih menu bar “View” dan beri centang pada menu “Value labels” dengan mengklik satu kali sehingga dapat menunjukkan keterangan dari pendefinisian angka-angka yang telah dikategorikan pada ruang value jendela variabel view. Berikut adalah tampilannya.
Pada hasil latihan seperti yang ditunjukkan di atas menunjukkan bahwa pada variabel jenis pekerjaan, secara keseluruhan dari nama jenis pekerjaan pada tiap responden terdapat yang ditunjukkan tidak secara jelas. Hal ini disebabkan karena jumlah karakter yang digunakan pada kolom value di jendela data variabel tidak sesuai dengan lebar coloums yang digunakan. Untuk memperjelas nama dari masing-masing jenis pekerjaan dapat dilakukan dengan menarik kearah kanan garis antara variabel kerja atau dengan mengatur lebar coloums pada jendela variabel view.

Komentar (0)
Posting Komentar